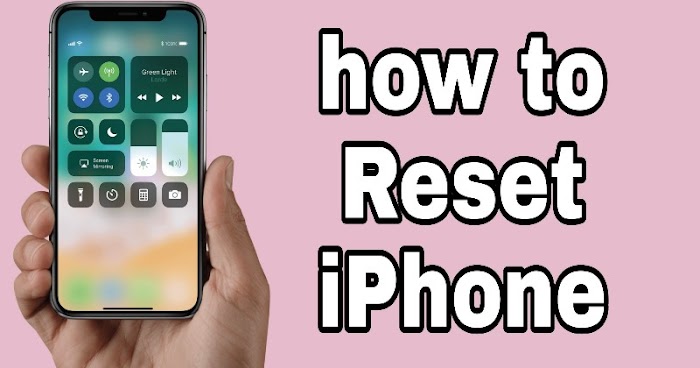
How to reset iPhone
Resetting iphone device to factory settings will fix many problems, and is important if you're selling it. We explain the way to wipe and reset an iPhone or iPad. Resetting your iPhone or iPad completely wipes the info on the device and returns it to factory settings.
But there are some steps you ought to take first, as we'll outline during this article. We explain the way to reset an iPhone or iPad, the steps and precautions to require first, and the way to rescue the info on a phone or tablet you've wiped by mistake.
Modern electronic devices are often very complicated, and may get themselves into a touch of a confused state from time to time. Resetting and wiping a tool can filter out problems that cause it to urge stuck during a loop, appear sluggish or otherwise impair performance.
And if you're selling your iPhone it's absolutely vital that you simply delete all the sensitive data stored thereon . If not, an unscrupulous buyer could gain access to your social media profiles, your financial information and even your personal photos and videos, enabling them to flick through your private moments or steal your identity.
Why do i want to reset iPhone?
If your iPhone or iPad is misbehaving and initial solutions aren't working, a full reset could also be necessary - although you ought to first try restarting your iDevice. A factory reset can help resolve issues together with your phone if it's crashing or freezing, or affected by problems you cannot identify.Modern electronic devices are often very complicated, and may get themselves into a touch of a confused state from time to time. Resetting and wiping a tool can filter out problems that cause it to urge stuck during a loop, appear sluggish or otherwise impair performance.
And if you're selling your iPhone it's absolutely vital that you simply delete all the sensitive data stored thereon . If not, an unscrupulous buyer could gain access to your social media profiles, your financial information and even your personal photos and videos, enabling them to flick through your private moments or steal your identity.
We’ve spent years with the iPhone and have discovered countless tips and tricks to urge the foremost out of it, but it’s always good to urge a reminder of the fundamentals . Something everyone must know is the way to reset an iPhone. The steps were precisely the same on every device up until the iPhone 6S Plus, but things changed a touch with the discharge of the iPhone 7 and seven Plus, then changed again with the iPhone X.
If you upgraded from a previous iPhone model to the iPhone 8 or the newest iPhone 11 Pro Max but haven't needed to reset it, you'll be at a loss on the way to begin the method . Don’t worry we’re here to elucidate the way to reset your iPhone, once you should restart it, and the way to force a restart when your phone isn't responding.
Back up your iPhone
You can use either iCloud or iTunes to copy your iOS device.For iCloud, attend Settings > iCloud > Backup and make sure that the feature is enabled. to ascertain when the last backup was run, look under the rear Up Now option where the date and time should be displayed. If you haven't done a backup before, you'll tap the rear Up Now button and follow the instructions.
How to factory-reset an iPhone or iPad: copy
To use iTunes to copy your iPhone or iPad, you will need to plug your device into your PC or Mac using the charging cable. Click on the iPhone or iPad icon within the top-left corner of iTunes, under the Play button.
Factory-reset your iPhone
Once you're confident that you've got protected your iPad or iPhone, you're able to perform a factory reset. this may completely wipe your device, which is why having a backup beforehand is so important.
If you've an iCloud backup found out , iOS will ask if you want to update it, so you do not lose unsaved data. We advise you to follow this recommendation , and tap copy Then Erase.
After typing in your passcode (if you've set one), you will get a warning box, with the choice to Erase iPhone (or iPad) in red. Tap this.
You'll need to enter your Apple ID password to verify the action. The device are going to be wiped and return to the initial setup screen you saw once you first used the device.
You can also reset your iPhone or iPad through iTunes or Finder (depending on whether you've updated to macOS Catalina or not). once you connect your iOS device, you ought to see a 'Restore iPhone' button, which can fully reset the device.
Your iPhone or iPad is now able to sell.
What is the difference between a soft reset, a force restart, and a factory reset?
Restarting your iPhone using the software option a soft reset won't end in the loss of any data. an equivalent is true of a force restart, which allows you to use the hardware keys to restart your iPhone when the touchscreen isn’t responsive. A factory reset may be a completely different beast, however. It essentially reverts your iPhone to the way it had been when it first came out of the box: It wipes all content, settings, and private information from the device.We often recommend factory resetting your iPhone as a final resort if you’re having issues that you simply can’t solve, but it should even be used when you’re trading in your iPhone, giving it to a lover , or if the phone has been lost or stolen. It’s not necessarily a permanent process, however, since a previous backup are often wont to restore everything that was once on your phone. If you would like to perform a factory reset, read our guide the way to factory reset an iPhone, which also includes a breakdown of the reset options found in Settings > General > Reset.
How to soft reset iPhone
The easiest thanks to soft reset your iPhone is by turning it off. This method is usually mentioned as a “soft reset,” meaning you won’t lose any data and zip are going to be deleted from your phone. the simplest time to perform a soft reset is when your phone is running a touch slower than usual, an app isn’t opening or working properly, or another relatively small problem has occurred, but your iPhone remains responsive.Apple has changed the way you perform a soft reset on the X, XS, and 11 series iPhones, and a soft reset (also referred to as turning your iPhone off) is now completed by holding two buttons.
Step 1: Press and hold the Sleep/Wake button and therefore the Lower Volume button. On the iPhone X and later models, you’ll find the Sleep/Wake button on the proper side of the phone.
Step 2: Rest your finger on the slider, then swipe to the proper .
Step 3: Once there's nothing on the screen and it goes black, press and hold the Sleep/Wake button again until the Apple logo appears.
If you’re employing a new iPhone SE or an iPhone 8 or earlier, you'll instead shut off your iPhone just by holding down the Sleep/Wake button until the slider appears.
Alternatively, provided you've got iOS 11 or later installed, you'll attend General > Settings and scroll to rock bottom where you’ll find pack up . once you tap pack up , you'll see the Slide to Power Off slider. you'll then proceed to step 2 above.
How to force restart iPhone
Another way to reset your iPhone is to try to to what Apple officially calls a “force restart.” once more , no important data are going to be lost. A force restart is suggested when your iPhone is totally unresponsive. for instance , your iPhone screen turns black (despite it being powered on), the screen freezes, or your iPhone encounters a problem during startup.The exact thanks to perform a force restart differs between older iPhone models and therefore the iPhone 7 and later. rather than a standard home button, newer iPhones have a Home/Touch ID sensor, which isn’t wont to trigger a force restart. As we discussed in our iPhone X features rundown, Apple did away with the Home/Touch ID sensor within the iPhone X in favor of Face ID.
Reset iPhone 8, iPhone 8 Plus, iPhone X, iPhone XS, iPhone SE, iPhone 11, and iPhone 11 Pro
Step 1: Press and quickly release the quantity Up button.Step 2: Press and quickly release the quantity Down button.
Step 3: Press and hold the Sleep/Wake button until you see the Apple logo.
Reset iPhone 7 and later.
Step 1: Connect your iPhone to your computer and open iTunes.Step 2: Perform a force restart by holding down the Sleep/Wake button and therefore the Volume Down button at an equivalent time for 10 seconds.
Step 3: abandoning of the Sleep/Wake button.
Step 4: Keep holding down the quantity Down button for a further 10 seconds.
Step 5: Your iPhone’s screen should remain black.
Step 6: you'll see a message on your display screen saying, “iTunes has detected an iPhone in recovery mode.”
Step 7: Click OK on this message to start restoring your iPhone.
Reset iPhone 6S and earlier.
Step 1: connect your iPhone to your computer and open iTunes.Step 2: Perform a force restart by holding down the Sleep/Wake button and therefore the Home button at an equivalent time for eight seconds.
Step 3: abandoning of the Sleep/Wake button.
Step 4: Keep holding down the house button.
Step 5: you'll see a message on your display screen saying, “iTunes has detected an iPhone in recovery mode.”
Step 6: Click OK on this message to start restoring your iPhone
What does one do if a restart doesn’t work? Use force restart to enter DFU mode.
Device Firmware Update (DFU) mode will allow the iPhone to interact with iTunes without loading the OS . If your iPhone’s OS is during a state of failure, where you actually can’t do anything together with your phone and therefore the iPhone is totally unresponsive, entering DFU mode should enable you to revive it.
This process will delete everything you had on your device, but sometimes that’s the sole thanks to bring your iOS device back to life. Hopefully, you followed our guides on the way to backup your iPhone with or without iTunes, in order that you'll recover your data after you erase your iPhone. Here’s the way to enter DFU mode.
Did you forget to copy your iPhone before you wiped it?
If you're worried that your iPhone or iPad wasn't protected , don't despair: there is a good chance that there is a backup you're unaware of.To find out if you're backing up to iCloud (you get free 5GB of space) attend Settings > iCloud and tap on Storage. Wait a couple of seconds for Manage Storage to point out up and tap thereon . Here you'll see your various backups for your iOS devices (there might even be one for an old iPhone that you simply could delete if you would like more space).
One of the backups should say that it's This iPhone or This iPad. Tap thereon and you'll see what's , and is not being protected . you'll basically turn things on and off in order that they do not take up your full 5GB, otherwise you pays a couple of pounds/dollars a month for more storage.
You may think that a number of those apps don't got to be backed up; in any case , you'll be ready to download them again from the App Store as you already own them. But note that the info may include saved data for games, and other settings and preferences you'd prefer to not lose.
To check when your iPhone last protected , attend Settings and tap your ID card at the highest of the most screen (it'll have your name and/or an image of your face). Now hit iCloud > iCloud Backup and appearance at the date and time of the last backup. it'll have happened the last time you plugged your iPhone into charge and had Wi-Fi access available. It happens automatically.
If you are not currently using this method, we recommend that you simply do so. attend Settings > [your ID card] > iCloud > iCloud Backup and set iCloud Backup to on (the green toggle). this is often the only thanks to copy and means you'll always recover the info on your phone regardless of where you're - all you would like may be a connection to the online .
How to rescue data from a wiped iPhone or iPad
On the opposite hand, if you cannot find a backup, it's likely that you simply won't be ready to retrieve data once you've got deleted it.
The data on an iOS device is automatically encrypted, and wiping the device destroys the encryption key, making it more or less impossible to urge anything back when it has been fully erased and reset without access to a backup.
In an emergency you'll try chatting with someone at an Apple Genius Bar, but it is a long shot to mention the smallest amount . (This applies to a full erase/reset, mind you - in other circumstances, like data corruption, a malfunctioning device then on, the experts could also be ready to help.) This also reinforces our frequent advice to copy regularly.
How to restore an iPhone
If having erased the content of the phone you plan to stay using it, you'll restore the content to your phone from your backup. Here's how:Restore using iCloud backup
With the factory reset completed you will need to travel through the setup of your iPhone again from the beginning:Start up the iPhone and enter your details when prompted, including WiFi password, until you reach the page where you're asked how you would like to 'Set Up iPhone'.
You now have three options: found out as a replacement iPhone, Restore from iCloud Backup or Restore from iTunes backup - so select the iCloud option and you will be prompted to enter your iCloud account details.
Once you've done this, and agreed to the terms and conditions, your iPhone will begin restoring all of your data.
Obviously this might take a short time if you've got large backups or a slow internet connection, so don't attempt this if you're during a hurry. When the backup is completed your iPhone will reboot, then it'll start the larger job of downloading all of your apps.
Restore using iTunes or Finder backup
As with the iCloud instructions we've already outlined, follow the steps up to the 'Set Up iPhone' screen, then select Restore from iTunes.You'll be prompted to attach to iTunes, so connect your iPhone and you will see a screen on iTunes that provides you the choice to revive a backup. Click continue and your iPhone are going to be found out automatically, with the apps being restored from the iTunes backup.
When it's finished, you will have a freshly cleaned system. Hopefully any problems that you simply were encountering before are going to be a thing of the past.
If you're installed macOS Catalina, iTunes will not exist on your system - but the functions above are going to be performed by Finder. Follow an equivalent instructions therein application.


0 Comments: