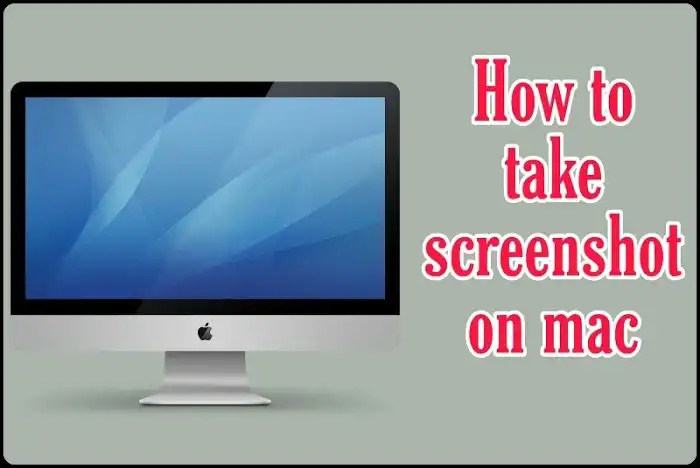
How to take screenshot on mac
If you search "How to how to take screenshot on Mac" it means that you have later switched from Windows to glorious Mac and have no idea where to find the "print screen" button that exists for most keywords. Windows. There are a few exceptions, but most Windows keyboards have a "print screen" button somewhere. Unfortunately, there are no such buttons on your Mac but that doesn't mean you can't just take screenshots, but you probably find the method a bit complicated, hard to remember but very flexible when it comes to output and what you do especially between screenshots. Looking for a capture.
There are Alternative ways to capture screenshots on your Mac, 3 different methods with 2 different outputs for each but personally I only exploit two and I call myself an important Mac user and in that I took thousands of screenshots last year only on all these theme collections Published. I have no idea what the percentage is but I'm sure there are at least thousands of screenshots captured using MacOS 10.14: Count, MacOS 10.13: Sierra Nevada and older versions of MacOS.
I originally decided to write this tutorial because dozens of people have asked me how I created all these screenshots on this website and I leave this blog post as it relates to anyone asking the same question.
How to take screenshot on mac.
1. Method
1.1 Capture the entire screen area and save it to the clipboard
Command ⌘ + Control + Shift + 3
Command ⌘ + Control + Shift + 3 - Capture screenshot and reserve to clipboard
Command ⌘ + Control + Shift + 3
1.2 Capture the entire screen area and reserve it in a file on your desktop
Command ⌘ + Shift + 3
Command ⌘ + Shift + 3
Command ⌘ + Shift + 3 - Capture the screenshot and reserve it as a file
2. Method
This method will help you to capture a specific area of our screen, such as a menu bar, open applications, parts of the desktop, some application windows or anything. This is often a slightly more "advanced" method but is very useful if you reject it. Personally I use tons of this method but you have to repeat this method to remember how to use it properly on your make.
2.1 Capture the selected screen area and reserve it on the clipboard for further use in apps
Command ⌘ + Control + Shift + 4
Command ⌘ + Control + Shift + 4 + Drag with the mouse. Capture the selected area of the screen and reserve it on the clipboard.
Press Command + Press + Control + Shift + 4 (Use पल + Control + Shift + 4 key key for older Mac version) at all equivalent times.
You will notice that your mouse cursor has moved to “+” with the pixel index on the right
Now all you have to do is click and drag the box around the section you want to capture and release immediately.
Screen Capture is now saved on the clipboard for further use in apps
2.2 Capture the selected screen area and save it to a file on your desktop
Command ⌘ + Shift +4
Command ंड + Shift + 4 + Drag with the mouse. Capture the selected area of the screen and reserve it as a file on your desktop.
Press the command Press + Shift + 4 (for older Mac versions use the Apple Moment key + Shift + +) at all equivalent times.
You will notice that your mouse cursor has moved to “+” with the pixel index on the right
Now all you have to do is click and drag the box around the section you want to capture and release immediately.
Now screen capture is saved to PNG file on your desktop (unless otherwise specified)
3. Method
This method will help you save a lot of print screens of browsers, keynotes, pages, numbers or other specific application windows.
3.1 Capture a screenshot of a specific app window and save it to the clipboard
Command ⌘ + Control + Shift + 4
Command ंड + control + shift + 4 + key + click. Print a screen specific window to the reservation on the clipboard
Command ⌘ + Control + Shift + 4
You will notice that your mouse cursor has moved to “+” with the pixel index on the right
Now with spacebar (same wide button on your keyboard)
Click on the window you want to get between screenshots
The screenshot is now saved to your clipboard for further use in the apps
2.2 Capture a screenshot of a specific app window and save it to a file on your desktop
Command ⌘ + Shift +4
Click the command ⌘ + Shift + 4 + key. Print a screen specific window when reserved as a file on the desktop.
Command ⌘ + Shift +4
You will notice that your mouse cursor has moved to “+” with the pixel index on the right
Now with the key (expand button on your keyboard)
Click on the window you want to get between screenshots
The screenshot is now saved to the PNG file on your desktop (unless otherwise specified)
As I said, there are 3 methods with 2 different outputs and we have covered them all. If you are bothered with any of these methods please let us know in the comments below.
You don’t need to memorize these methods and so the best solution here is to just find one or two and practice for a while to remember the theme. If you think you must have forgotten, be sure to bookmark this page for further reference.
Change the file format used on your Mac to save a lot of screenshots
If you have tried many of the methods mentioned above, you may have noticed that screenshots are saved as a PNG file. In most cases, it's best to use this file format because you'll get the simplest image quality but if you're using a MacBook Pro Retina or another 4K monitor, you'll notice that screenshots are often 5-8MB large enough to send many files via email that are unacceptable.
You can change the default file type for screen capture with a simple terminal command. Each installation of Mac OS X includes a terminal that you will find in Applications -> Utilities. Or use search to find "terminal" faster.
This OS X function, along with PNG, PDF, GIF, TIFF and JPG, supports much larger image formatting, we are with JPG because it is a standard type and can output smaller image sizes than the default PNG.
Mac OS X Yosemite Terminal
Now you have terminal open this command / paste this command and press enter (return):
The default com.apple.sccreencapture type writes jpg
You may need to input your Mac user password, if so, just plow ahead and roll in the grass.
These changes will occur after the next restart, but you will use this command to make these changes immediately. Copy / paste this command again in the terminal window and press enter.
Kill SystemUserver
Screen captures can be be saved as JPG files. To convert to PNG or run in another file format just type ‘png’ or other reset method as typed in the first terminal command.
Cleanshot X is undefeated here. The App Toolkit is ready for 50+ different changes, making it the ultimate screen capturing tool for Mac. You'll use Cleanshot X to capture the screen - be it a window, full screen, area or maybe scrolling content, as recorded video.
When capturing anything on your desktop, you'll prefer to hide all desktop clutter with one click and disable desktop notifications. Once you have your clean screenshot, open it from the pop-up overlapping window and start editing. You add annotations, obscure or draw specific parts - Cleanshot X will help you customize virtually anything.
Blurring a specific part of the screenshot with Cleanshot X.
Self-timer, screenshot pinning, and internal cloud are cool features, though not obvious. Want to grab something with a delay? Cleanshot X has a self-timer that will help you choose the right moment. If you want your screenshot to appear on the screen, pin it to the desktop. Finally, save your screen capture to the inner Cleanshot Cloud and get shareable links between Flash.
CleanShot X Cloud to Safety Store screenshots for free
If you are trying to find something with more emphasis on screen recording, Capto may be the right solution for you. In addition to recording videos or taking snapshots on the Mac, you'll be able to annotate and edit the capture via the intuitive iMovie-esque interface.
Capto app for screenshot and screen record editing
Capto does miracles for software walkthroughs. And given its visual component, it is also suitable for hearing-conscious people to add captions instead of voiceovers. Capto's built-in organizer is very useful for tracking your screenshots.
Mac OS screenshot organization
If you're taking a lot of screenshots, you're probably stuck in your downloads folder or on the desktop with images with the filename "Screen Shot 2019-XX-XX-21.36.15".
Unfortunately, this unpleasant and confusing result is the default Mac screenshot shortcut. Not particularly useful for restraining all your images, especially when the macros are sensitive to overly concise descriptions of filenames.
It is possible to use Finder in conjunction with the preview to watch all your matches, but it is also not a very satisfying visual experience. One of the easiest solutions is Inboard, which sorts out a private Pinterest for your desktop and lets you tag and filter all screenshots for later use.
Tag and filter all your screenshots in the Inboard app
Inboard takes care of the planned connoisseurs and connects them to your dribble account to import all your favorites for digestion at a later date.
But once you've solved the question of how to take a screenshot on a Mac, it's not the easiest thing to do with that screenshot, with colleagues or friends, or with colleagues or friends.
Instead of emailing files back and forth or uploading everything to public Google Drive, you might want to consider an answer like DropShare. Because the name suggests, screenshots (and other files) make sharing as easy as leaving them in the respective field.
Upload screenshots to cloud storage with the DropShare app
DropShare connects to a variety of third-party cloud apps, but if you prefer, you'll rest on the proprietary Dropshare cloud, which is useful if you want to disrupt your other sharing activities in your Mac screen capture sharing.
The future of the way to take screenshots on Mac
As you can see from the above, learning the way screenshots on Mac is not very difficult and capturing screens on Mac is now easier than ever with the addition of a hardcore MacBook screenshot and video capture menu in MacOS Mojave.
From this new feature it is clear that the Mac Palla has understood the difficulties of screen printing on Mac, they should have been placed in a light, unaware place in the past, but you might expect to find further signs in this method. The future
In the meantime, Snipping Tool for Mac Market has some great options that offer the ease of this method and various features that you wouldn’t find in the built-in options for taking screenshots on Mac.
Best of all, try out all the apps you mentioned here: Completely free with a 7-day trial of CleanShot, Capto, Inboard and DropShare setup, Mac platform with over 150 essential apps for any task. Now you are ready for your screenshot game.

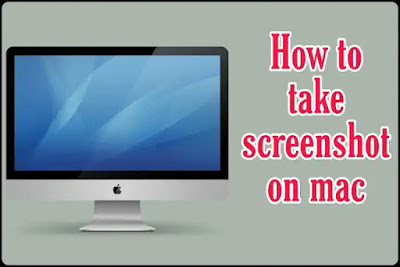
0 Comments: